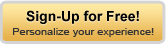Journal for dave112Journal for dave112
0 responses have been posted to this journal entry. Post Your Response! |  Previous Journal Entry Volvo EC18 Electric Hydraulic Oil Return Filter Replacement GuideThis instruction show you guide on how to replace hydraulic oil return filter for Volvo EC18 Electric machine.Related Contents:Volvo PROSIS 2023Volvo Vocom 88890300Volvo Techtool 2023Procedures:NOTE!Change the hydraulic oil filter after the first 50 opera...Read Previous Journal Entry >>Read Previous Journal Entry >> Next Journal Entry Bendix EC-80 ESP by Braking Systems Test by JPROThis instruction show you guide on how to do Bendix EC-80 ESP breaking system test by JPRO diagnostics. Preparations:JPRO DLA 2.0 2023 JPRO Diagnostic Software The ESP Lamp Test is available on:✓ Bendix EC-80 ESP/ESP braking systemsThis tests if the ...Read Next Journal Entry >>Read Next Journal Entry >> |