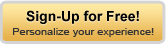| Experiencing the frustration of a Brother printer being connected but not printing can disrupt your workflow. This detailed troubleshooting guide aims to help you identify and resolve common issues, providing step-by-step solutions to get your Brother printer back in action.
Section 1: Verify Printer Connectivity
Cable Connection:
Ensure that the USB or network cable connecting your Brother printer to the computer is securely plugged in. If using a wireless connection, check network settings.
Power Status:
Confirm that the printer is powered on and connected to a stable power source.
Section 2: Inspect Toner or Ink Cartridges
Toner or Ink Levels:
Check the toner or ink levels in your Brother printer. Low levels may impede printing.
Cartridge Inspection:
Examine the cartridges for any visible issues like leaks or clogs. Replace any faulty cartridges with genuine Brother replacements.
Section 3: Run Print Quality Diagnostic Tests
Print Test Page:
Access the printer settings to print a test page. Examine the results for missing colors or print quality issues.
Printhead Cleaning:
If print quality is poor, initiate the printhead cleaning process through the printer software to address clogged nozzles.
Section 4: Update Printer Drivers and Software
Driver Verification:
Ensure you have the latest Brother printer drivers installed on your computer. Visit the official Brother website for driver updates.
Firmware Updates:
Check for and install any available firmware updates for your Brother printer to enhance compatibility and resolve performance issues.
Section 5: Check Paper Tray and Loading Issues
Paper Tray Inspection:
Look for paper jams in the tray or along the paper path. Clear any obstructions.
Paper Type and Size:
Confirm that the paper type and size settings in both the printer and software match the loaded paper.
Section 6: Printer Queue and Print Spooler
Print Queue Check:
Clear any pending print jobs in the print queue that might be causing a delay.
Restart Print Spooler:
Restart the print spooler service on your computer to refresh the printing system.
Section 7: Reinstall or Update Printer Software
Reinstallation:
Uninstall the printer software and reinstall it. This can resolve software-related issues.
Compatibility Check:
Ensure that the printer software is compatible with your operating system.
By systematically addressing connectivity, cartridge issues, print quality, software updates, and common printing obstacles, this guide aims to assist you in resolving the issue of your Brother printer being connected but not printing.
Resolving the Connection Conundrum: Brother Printer Won\'t Connect to WiFi – A Comprehensive Guide
Encountering connectivity issues where your Brother printer won\'t connect to WiFi can be a perplexing situation. This detailed guide is designed to walk you through troubleshooting steps and solutions to ensure a seamless connection between your Brother printer and your WiFi network.
Section 1: Verify Network Settings
WiFi Network Stability:
Ensure your WiFi network is stable and operational. Check other devices to confirm a consistent connection.
Correct Network Name (SSID):
Verify that you are attempting to connect your Brother printer to the correct WiFi network by checking the network name (SSID).
Section 2: Check Printer Settings
Wireless Settings on Printer:
Access the printer\'s control panel and navigate to wireless settings. Confirm that the printer is set to the correct WiFi network.
Restart Printer:
Power off the printer, wait for a few moments, and then power it back on. This simple step can resolve temporary connectivity issues.
Section 3: Router Configuration
WiFi Channel Interference:
Check for interference from other electronic devices and routers using the same WiFi channel. Adjust your router settings if necessary.
Security Settings:
Ensure that the WiFi security settings (WEP, WPA, WPA2) on your router match the settings entered on the Brother printer.
Section 4: Reconnect Printer to WiFi
Manual Reconnection:
Manually reconnect the Brother printer to WiFi by accessing the wireless settings on the printer\'s control panel.
WPS (WiFi Protected Setup):
If your router supports WPS, use this method for a quick and secure connection. Follow the WPS instructions in your printer manual.
Section 5: Update Printer Firmware and Drivers
Firmware Updates:
Check the Brother website for any available firmware updates for your printer model. Installing updates can resolve compatibility issues.
Driver Updates:
Ensure you have the latest printer drivers installed on your computer. Download and install updates from the official Brother website.
Section 6: Reset Network Settings
Factory Reset Network Settings:
As a last resort, perform a factory reset of the network settings on your Brother printer. Refer to the user manual for specific instructions.
By systematically addressing network settings, printer configurations, router configurations, and software updates, this guide aims to assist you in resolving the issue where your Brother printer wont connect to WiFi. |
| Recently Spotted MembersNo members found. Be the first. |