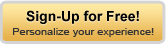| Experiencing issues with your HP printer not printing can be frustrating, especially when you\'re in urgent need of documents. However, understanding the underlying reasons and knowing how to address them can help you get your printer back up and running smoothly. In this guide, we\'ll delve into the possible causes of why your [URL=https://www.easyprintersupport.com/hp-printer-color-not-printing/]HP printer is not printing anything[/URL] and provide effective solutions to resolve the problem.
Check Printer Connectivity:
Sometimes, a simple connectivity issue can prevent your HP printer from printing.
Solution:
a. Ensure that the printer is properly connected to the power source and turned on.
b. Verify that the USB cable connecting the printer to your computer is securely plugged in at both ends.
c. If you\'re using a wireless connection, make sure that the printer is connected to the same Wi-Fi network as your computer.
d. Restart both the printer and your computer to reset the connection.
Verify Printer Status:
It\'s essential to check if the printer is ready to print and if there are any error messages displayed on the control panel.
Solution:
a. Check the printer\'s display for any error messages or warning lights indicating issues such as low ink levels or paper jams.
b. Ensure that there are no pending print jobs stuck in the print queue.
c. If the printer is displaying an error message, follow the on-screen instructions or consult the printer manual for troubleshooting steps.
Update Printer Drivers:
Outdated or corrupt printer drivers can lead to printing problems on your HP printer.
Solution:
a. Visit the official HP website and download the latest drivers for your specific printer model.
b. Install the updated drivers on your computer and follow the on-screen instructions.
c. Restart your computer after installing the new drivers to apply the changes.
Check Printer Settings:
Incorrect printer settings can also cause printing issues, such as selecting the wrong paper size or print quality.
Solution:
a. Open the printer settings on your computer and ensure that the correct printer is selected as the default.
b. Verify that the paper size and type settings in the print dialogue match the paper loaded in the printer.
c. Adjust the print quality settings as needed to ensure optimal printing results.
By following these troubleshooting steps, you can identify and resolve the reasons why your HP printer is not printing. Remember to perform regular maintenance tasks such as cleaning the printer heads and replacing ink cartridges to keep your printer in top condition.
Common HP Printer Problems and Solutions: A Comprehensive Guide
HP printers are renowned for their reliability and quality, but like any other electronic device, they can encounter issues from time to time. Understanding common problems and how to resolve them can save you time and frustration. In this guide, we\'ll explore the major HP printer problems and provide practical solutions to fix them.
Paper Jams:
Paper jams are one of the most frequent issues encountered with HP printers. They occur when paper gets stuck in the printer\'s mechanism, hindering the printing process.
Solution:
a. Turn off the printer and carefully remove any jammed paper from the input and output trays.
b. Check for any torn pieces of paper or foreign objects inside the printer and remove them.
c. Ensure that the paper is loaded correctly in the tray and that it\'s not exceeding the maximum capacity.
d. Run a test print to verify that the issue has been resolved.
Print Quality Issues:
Poor print quality can manifest in various forms, including streaks, smudges, faded text, or uneven printing.
Solution:
a. Check the ink or toner levels and replace cartridges if they\'re low or empty.
b. Run a printer cleaning cycle through the printer\'s software to remove any clogs or debris from the print heads.
c. Ensure that you\'re using the correct paper type and size for your print job.
d. Calibrate the printer to align the print heads and optimize print quality.
Connectivity Problems:
Issues with connecting the printer to your computer or network can prevent you from printing.
Solution:
a. Verify that the printer is properly connected to the computer or network via USB cable or Wi-Fi.
b. Restart both the printer and the computer to reset their connection.
c. Update the printer\'s drivers and firmware to the latest version.
d. Check firewall and antivirus settings to ensure they\'re not blocking the printer\'s communication.
Printer Offline Error:
The "Printer Offline" error message indicates that the printer is not communicating with the computer, even though it\'s powered on.
Solution:
a. Open the Control Panel or printer settings on your computer and set the printer to "Online" mode.
b. Ensure that the printer is connected to the same network as your computer.
c. Restart both the printer and the computer to refresh their connection.
d. If using a wireless connection, move the printer closer to the router to improve signal strength.
Conclusion:
By familiarizing yourself with these common [URL=https://www.easyprintersupport.com/guide-to-diagnose-hp-printer-problems/]HP printer problems[/URL] and their solutions, you can troubleshoot issues quickly and efficiently. Remember to regularly maintain your printer by keeping it clean, updating software, and replacing consumables when necessary to ensure optimal performance. |
| Recently Spotted MembersNo members found. Be the first. |