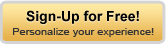| Caterpillar Machine Map Adjustment Guide
Purpose
ECMs use maps to control the various operating points of the equipment. The Map Adjustment feature allows these existing maps to be modified.
Note: For more information on this feature, please see REHS3004 Special Instruction Using the Map Adjustment Software.
Accessing
To access the Map Adjustment feature, select “Map Adjustment†from the Service menu. The Map Adjustment screen is displayed.
Screen Layout
CAT ET 2024A
Cat adapter 3
The Map Adjustment screen consists of the following areas:
Selected Map Properties Area
The information selected in this area determines the appearance of the remainder of the Map Adjustment screen. This area consists of drop-down menus and checkbox options:
Drop-down Menus Map Number – This drop-down provides the title of the maps available for selection. These available selections depend upon the ECM.
Map Type - There are four possible selections for Map Type Base - Refers to the factory default map shipped with the ECM
Previous - If changes have been made to the Working Map, this map type may be selected to return to the previous settings
Current - Refers to the map currently loaded on the ECM. The information listed in the Map Data Area for this map cannot be modified.
Working Map - Refers to the modifiable version of the map currently loaded on the ECM. Map modifications may be made by clicking the up or down arrows in the Map Data Area and then can be loaded to the ECM by clicking the Submit button.
Data Modify Mode – From this drop-down, the user may select whether the data will be modified for only a single value (“Single Valueâ€), or for all the values in a column (“All Valuesâ€).
Switch Independent Variable - From this drop-down, the user may select whether or not to switch the independent variable displayed by the map from the default variable to another variable.
Checkbox Options Monitored Parameters - Click this checkbox to view the parameters, as well as their values and units of measure, that are being monitored by the ECM. This information will appear in the table to the right of the Selected Map Properties section.
Map View - Click this checkbox to view the selected map in 2D. The map will resemble a traditional 2D graph and will be displayed to the right of the Selected Map Properties section.
3D Map View - Click this checkbox to view the selected map in 3D. The 3D map is viewable from any angle and will be displayed to the right of the Selected Map Properties section.
Map Data Area
This area displays the data for the selected map in a table format. The table displays up to seven columns and always includes the Modifiable Range, Valid Range, Offset, and Resolution for the selected parameter. The information in the remaining columns depends upon the variables selected in the Selected Map Properties area.
Buttons
The buttons available in the Map Adjustment screen depend upon the ECM and may include: Factory – Click this button to reset either the selected map or all maps to Factory settings
Submit – Click this button to submit changes made in a Working Map to the ECM. Factory Passwords may be required to adjust the maps.
Note: This button is enabled only when Working Map is the selected Map Type.
Copy to Working – Click this button to transfer the selected map to the Working Map type, which will allow it to be modified.
Note: This button is disabled when Working Map is the selected Map Type.
Load from File – Click this button to load Map Adjustment information from an existing file.
Save to File – Click this button to save the current Map Adjustment information to a file.
More... – Click this button for more options in the Map Adjustment screen. Setup Configuration settings may be modified, and the Calibration Feedback can be set to “Enabled†or “Disabledâ€.
Calibration Feedback Enable – Click this button to enable Calibration Feedback, which is a special mode that the engine may need to be in for the Map Adjustment to run. Once the calibration feedback has been enabled, this button changes to Calibration Feedback Disable.
https://www.car-auto-repair.com |
| Recently Spotted MembersNo members found. Be the first. |